인터넷을 이용하다 보면 '움짤' 이라고 불리는 gif 형식의 움직이는 사진이 많이 사용되는 것을 보실 수 있습니다. 과거에는 유튜브 동영상이나 swf 플래시 영상으로밖에 사용할 수 없었던 짧은 영상들이 인터넷 속도가 빨라지고 어도비 플래시 플레이어를 지원하지 않는 브라우저가 많아지면서 gif 움짤 파일로 대체되고 있는 것입니다.
또한 gif 움짤 파일은 길이가 길지 않으면 동영상보다 훨씬 만들기 간편하고 용량이 적어 점점 더 많이 사용되고 있습니다. gif 움짤 파일을 만드는 방법은 여러 가지 있지만 Gifcam 이라는 무료 프로그램을 이용하면 매우 쉽습니다.
우선 Gifcam 개발자의 홈페이지로 가서 다운로드 받으면 됩니다. 무료 프로그램에다가 설치할 필요 없이 압축만 풀면 사용 가능합니다.
상단 version 5.1. 버튼을 누르면 하단에 다운로드 받을 수 있는 위치로 바로 이동됩니다. 위치가 맞춰지면 바로 다운로드 받으면 됩니다. 완전히 무료라고 나와 있습니다.
다운로드 받은 후에 압축만 풀고 바로 실행시키면 됩니다.
실행시키면 이런 화면이 나옵니다. 가운데 뚫린 부분이 캡처가 되는 부분입니다. 기능에 대해서 천천히 설명을 드리겠습니다.
우측 맨 위 Rec 버튼은 캡처를 시작하는 버튼입니다.
- Rec 버튼을 누르면 캡처가 시작되고 버튼은 Stop 으로 바뀌는데 Stop을 누르면 캡처가 중단됩니다.
- 아래쪽 화살표 버튼을 누르면 설정이 나옵니다.
- New는 지금까지 임시 저장된 캡처 파일들을 모두 없애고 새로운 파일을 만듭니다.
- Open 버튼은 gif 파일을 불러옵니다.
- FPS는 높을 수록 부드럽지만 용량이 많아집니다.
- Full Screen 설정에 체크하면 현재 창 크기와 상관 없이 전체 화면을 캡쳐합니다.
- Capture Cursor 설정에 체크하면 마우스 커서도 같이 포함해서 캡처합니다.
- Customization 버튼을 누르면 상세 설정이 나옵니다. 여기서 화면 크기와 FPS(Frame Per Second, 초당 프레임 수)를 세밀하게 조정할 수 있습니다. 화면이 클수록, FPS가 높을수록 만들어진 gif 파일의 용량은 커집니다.
두 번째 Frame 버튼은 한 프레임씩 캡처하는 버튼입니다. 움직이지 않는 고정된 화면에 놓고 Frame 버튼을 누르면 한 프레임이 지속되는 시간을 설정할 수 있고 바뀌는 화면에 놓고 Frame 버튼을 누르면 현재 표시되어 있는 화면이 캡처됩니다.
세 번째 Edit 버튼은 캡처된 화면들을 수정할 수 있습니다.
Edit 메뉴에서 마우스 오른쪽 버튼을 눌러 캡처된 화면들 중에 일부를 삭제하거나 글자를 집어넣는 등의 수정이 가능합니다.
네 번째 Save 버튼은 캡처된 화면들을 합쳐서 gif 움짤로 저장하는 버튼입니다. 캡처가 다 됐으면 최종적으로 Save 버튼을 눌러야만 저장됩니다. Save 버튼에도 옵션이 있는데 컬러 설정과 필터, 어떤 형식으로 저장할 것인지도 설정이 됩니다.
아래 움짤을 보시면 어떻게 사용하는지 어느 정도 감이 오실 겁니다.
미리 적절하게 설정을 한 뒤에 Rec 버튼을 눌러 캡처를 하고 다 됐으면 Stop을 눌러서 중단한 다음에 마지막에 Save 버튼을 눌러 저장하는 것입니다.
도움이 되셨다면 공감을 눌러주세요
'소프트웨어 > 유용한 소프트웨어' 카테고리의 다른 글
| 램 오버클럭 안정화 테스트 TestMem 5 다운로드, 사용방법 (0) | 2017.07.30 |
|---|---|
| CPU 오버클럭 안정화 테스트 Prime95(프라임95) 다운로드, 사용방법 (0) | 2017.07.30 |
| 배드섹터 확인, GM HDD SCAN 다운로드, 사용방법 (0) | 2017.06.16 |
| 캡처 프로그램 '픽픽' 다운로드 및 사용방법 (0) | 2017.05.31 |
| 컴퓨터와 스마트폰 파일 옮기기 AirDroid 사용방법 (0) | 2017.05.04 |
| SSD 정보와 수명 확인, SSD-Z 사용방법 (0) | 2017.05.03 |
| 인코딩 없이 동영상 합치기, Boilsoft Video Joiner 사용방법 (0) | 2017.05.03 |
| 컴퓨터로 안드로이드를, 녹스 앱플레이어 사용방법 (0) | 2017.05.02 |
| 제휴프로그램, 로그인 없는 데몬툴즈(해외버전) 다운로드 (0) | 2017.04.21 |









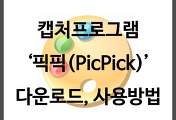


댓글