MSI 애프터버너 다운로드와 사용방법입니다.
그래픽 카드 오버클럭킹이 필요할 때, 그래픽 카드의 동작 상태나 실행중인 게임의 FPS를 확인해야 할 필요가 있을 때 MSI에서 배포하는 '애프터버너'라는 프로그램을 사용하면 편리합니다. MSI의 그래픽 카드가 아니더라도 사용이 가능하며 누구나 무료로 다운로드 받을 수 있습니다.
↑ 위 링크를 눌러서 MSI 홈페이지의 애프터버너 페이지로 들어가도록 합니다.
Downloads로 들어가서 애프터버너를 다운로드 받으면 됩니다.
압축이 두번 되어있고 압축을 풀면 이렇게 설치파일이 하나 나옵니다.
그냥 설치해 주면 됩니다. 별다른 설명이 필요 없습니다. 그냥 다음 다음 눌러서 넘어가시면 됩니다. MSI Afterburner이 본 프로그램이고 RivaTuner Statistics Server은 FPS를 화면에 띄워주는 프로그램이므로 둘 다 깔면 됩니다.
설치해서 실행시키면 이런 므시므시한 화면이 나옵니다. 가운데 부분은 파워리밋, 코어클럭과 메모리 클럭을 조정하여 오버클럭을 할 수 있는 부분입니다.
아래쪽 창에서는 각종 상태를 그래프로 나타내 주는 모니터링 부분입니다. 좌측에서는 현재 코어와 메모리 클럭을 알려주는 부분입니다. 우측에서는 현재 GPU 전압과 온도를 알려줍니다.
가운데는 현재 사용하는 그래픽 카드와 드라이버 버전을 알려주고 있습니다.
가운데 오버클럭 부분은 슬라이드 바를 움직이거나 숫자부분을 눌러서 직접 입력해 주면 오버클럭이 가능합니다.
간단하게 한번 오버클럭을 해봤습니다. 코어 클럭을 1070 → 1120으로 올려 주었고 메모리 클럭을 1400 → 1600으로 올려 주었습니다. 그래픽 카드는 AMD 라데온 R9 270X입니다.
3Dmark Fire Strike를 실행시켜서 오버클럭 전과 후를 비교해보았습니다. 좌측이 오버클럭 전, 우측이 오버클럭 후의 점수입니다. 오버클럭을 하니 6679점에서 7099점으로 400점가량 점수가 올랐습니다. 물론 이 상태로 사용하기는 힘들고 다른 게임을 실행시키면서 좀 더 검증 과정을 거친 다음 적정 선을 찾아야 합니다.
마지막으로 게임 화면에 프레임을 표시하는 방법입니다. 애프터버너 메인 화면에서 톱니바퀴 모양을 눌러 설정으로 들어간 후에 모니터링 탭을 선택해 줍니다.
모니터링 탭에 들어왔으면 원하는 것을 선택한 후에 아래쪽에서 '온스크린 디스플레이에 표시'에 체크를 해줍니다. 그러면 위에 in OSD라고 표시되면서 해당 항목이 게임 실행중에 표시가 됩니다. 일단 GPU 온도와 VRAM 사용량, FPS를 표시하도록 설정해봤습니다.
좌측 상단에 설정한 대로 GPU 온도와 VRAM 사용량, FPS가 표시됩니다. 앞서 같이 설치된 RivaTuner Statistics Server 를 실행시키면 표시되는 색깔과 크기를 조정할 수 있습니다.
'소프트웨어 > 유용한 소프트웨어' 카테고리의 다른 글
| 하드 디스크 로우 포맷 HDDLLF 사용방법 (공장초기화, 배드섹터 치료) (0) | 2017.08.01 |
|---|---|
| 배드섹터 확인, GM HDD SCAN 다운로드, 사용방법 (0) | 2017.06.16 |
| 제휴프로그램, 로그인 없는 데몬툴즈(해외버전) 다운로드 (0) | 2017.04.21 |
| 컴퓨터 온도 확인 HWMonitor 다운로드와 사용방법 (0) | 2017.03.24 |
| CPU 정보 확인, CPU-Z 다운로드와 사용방법 (0) | 2017.03.24 |
| 캡처 프로그램 OpenCapture 다운로드와 사용방법 (0) | 2017.03.24 |
| CrystalDiskMark로 내 SSD, HDD, USB 속도 확인하기 (0) | 2017.03.24 |
| 그래픽 카드 성능측정 벤치마크 3DMark Fire Strike 다운로드, 사용방법 (0) | 2017.03.16 |











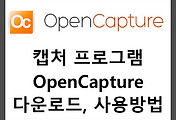


댓글